|
|
Making a video call (Mac)
|
|
|
You can video call anyone else on Skype, anywhere in the world, for free.
First you need to find your friends who are using Skype and add them to your
contact list. Get
help with adding contacts. When you’ve added your friends,
it’s easy to video call them.
Before you make a video call
To make a video call
| 1 |
In Skype, click Contacts and then click Skype (you may need to click >> first if you don't see Skype).

|
| 2 |
Find the person you want to call. If you have lots of contacts, you can type a name into the search box to find the person you’re looking for.
Remember: if the contact has one of these status
icons next to their name it means they're on Skype
so it's free to call.

If you see this icon, or a number under the contact's
name, it means they're on a phone or mobile so you
will need a little Skype
Credit or a subscription
to call.

|
| 3 |
Place your cursor over the person’s picture to see the green call button. To start the call, click Video Call.
The green call button displays different ways you can call someone – when your friend is online, you will see Video Call if you have a webcam, or Call if you don’t.
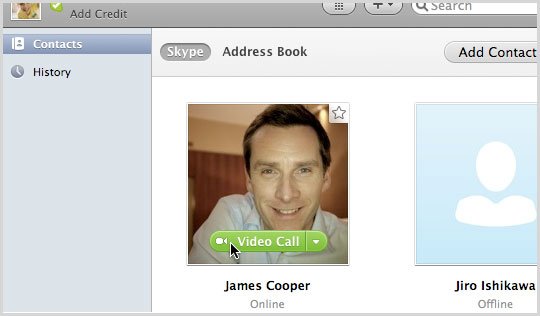
The screen changes colour, a call bar appears at the top of the screen and you will hear ringing until the other person answers.
|
| 4 |
Smile, wave, say hello!
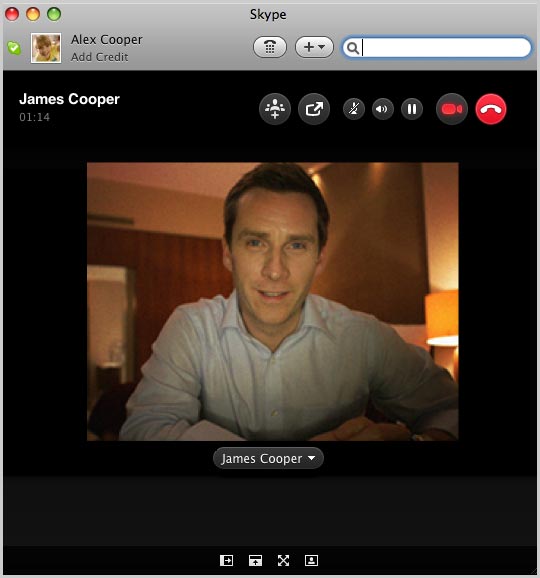
|
| 5 |
If you can't see or hear each other, go to the menu bar and click Skype > Preferences…, and then select Audio/Video. Ensure the correct Microphone, Speakers and Camera devices are selected.
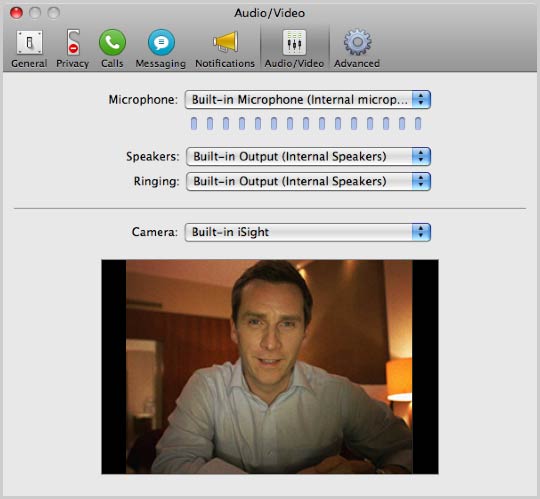
Get more help with setting up your video
or setting up your sound.
|
| 6 |
To hang up, click the red End call button.

|
Useful things you can do on a call
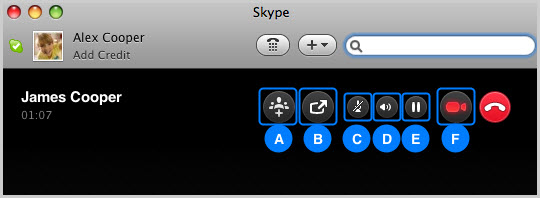
-
Add more people to the video call.
-
Send files, send
contacts or share your screen with
the person you are calling.
-
Mute your microphone so the other person can't hear you.
-
Adjust your volume.
-
Put the call on hold.
-
Turn your video off. The person you are calling will no longer be able to see your video, although you will still be able to see theirs. Click again to turn your video back on. When the button is red, your video is on and when it is white, it is off.

-
Hide or reveal the sidebar.
-
Reveal the instant message area, and send an instant
message to the person you are calling. When you receive
an instant message, a red dot appears on this icon.
-
View the video call in full screen mode. Click again
to exit full screen mode.
- Turn your video feed on or off.
- Click and drag the lower corner of the screen to resize
it.
|
|