Video snapshot is a tool that enables you to take pictures of yourself with your webcam, edit them and save them as your profile picture. You can also use video snapshot to take pictures of other people during video calls, and send them to others.
In Skype 5.5 for Windows and higher, you can take
pictures of yourself or other people without Video
snapshot. If you are using an earlier version that
includes Video snapshot, we recommend you upgrade to the
latest version. If you're
not sure which version of Skype you're using, it's easy
to find out.
This FAQ shows you how to:
Taking a video snapshot of yourself
To take a video snapshot of yourself:
- Sign in to Skype.
- In the menu bar, click Tools > Options...
- Under General, click Video settings. If you have a webcam connected, you will see a live picture from your webcam.

If you have more than one webcam connected to your computer, you can select a different webcam from the dropdown list.
If required, click Webcam settings to adjust video capture settings such as light, brightness and contrast.
- Click Take a video snapshot.
- The Take video snapshot window is displayed. When you are happy with your image, click Take snapshot.
- Select the area of the image that you wish to use as the snapshot by dragging the frame to the desired area. You can increase or decrease the size of the frame by using the slider in the bottom-left corner.
- Click Save snapshot.
- The Picture library opens. From here, you can set the snapshot as your profile picture – just select it and click OK. If you don’t wish to change your profile picture, click Cancel.
Taking a video snapshot of another person
To take a video snapshot of another person:
- Make a
video call.
- During the video call, at the top of the calling area
click Snapshot.
- The Snapshots gallery opens.
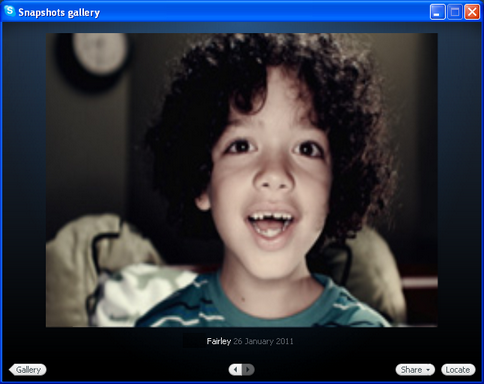
Use the left and right buttons to browse other video
snapshots you have taken, or click Gallery to
view a list of all your video snapshots.
To view your video snapshot files in Windows Explorer,
click Locate.
- To send the video snapshot to the person you are calling
or another Skype contact, click Share
and select the person.

Using a video snapshot as your profile picture
Once you’ve taken a video snapshot you can use it as your profile picture.
- In the menu bar, click Skype > Profile and then Change your picture.
- In the Picture Library, find and select the video snapshot you want to use.
- Click OK to set the image as your profile picture.
Finding video snapshots in Windows Explorer
By default, video snapshots are saved in the following locations.
Windows Vista and Windows 7: C:\Users\<user name>\AppData\Roaming\Skype\Pictures
Windows XP: C:\Documents and Settings\<user name>\Application Data\Skype\Pictures
Where <user name> is your Windows user name.