You can customise or turn off visual or sound notifications in Skype for Mac OS X.
To turn off all visual or sound notifications in Skype for Mac:
- Sign in to Skype.
- In the main menu, go to Skype > Preferences...
- Click Notifications to display the Notifications panel.
- Check Mute all sound effects and Disable all visual notifications.
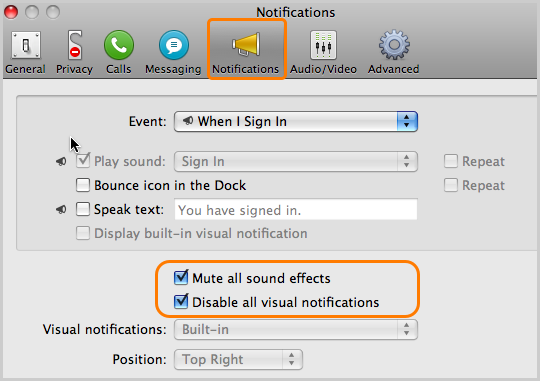
To temporarily turn off notifications - you may want to do this while you’re
in a presentation or on a call - simply change
your status setting to Do Not Disturb.
To turn off or change the notification for certain events:
- Sign in to Skype.
- In the main menu, go to Skype > Preferences...
- Click Notifications to display the Notifications panel.
- In the Event drop-down, select the event you’d like to change the notification for.
- To turn off the sound notification for this event, uncheck Play Sound.
- To turn off the visual notification for this event, uncheck Display built-in visual notification. If Display built-in visual notification is greyed-out, it means that a visual notification is not available for this event.
- To change the sound notification, ensure Play Sound remains checked, and simply choose a different sound from the list.
You can change where visual notifications appear on your screen. These appear in the top right for certain events such as, when a contact is typing, or becomes available or unavailable. To change the position of where these appear, at the bottom of the Notifications panel, next to Position, select Top Right (default), Top Left, Bottom Left, or Bottom Right.
Note: It is not possible to turn off birthday notifications in Skype for Mac OS X.
Important: These instructions are for Skype 5.0 and above. (If you're not sure
which version of Skype you are using, it's easy to find
out.)