This FAQ provides instructions on how to check your call quality settings, either before you make a call or at any time during the call.
Checking your settings before you make a call
In Skype, select the contact you want to call and click the Check settings button.
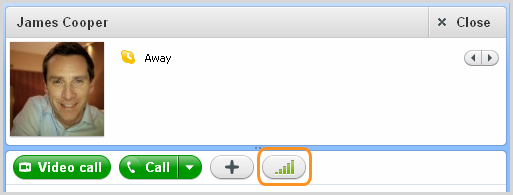
Checking your settings during a call
During a call, the call bar is displayed at the bottom of the calling area. To check your call quality settings, click click the call quality icon in the call bar (you may have to move your mouse to make the call bar appear).

Checking your call quality settings
The call quality settings tool contains five tabs.
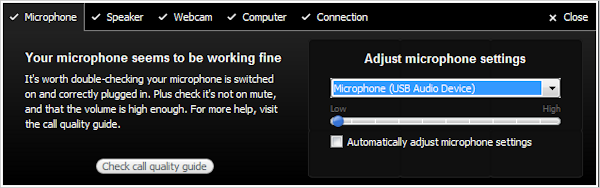
Each tab is described below.
| Tab |
Use to...
|
| Microphone |
Change your microphone settings.
To change the microphone that you are using, select a microphone from the drop-down list.
To change the volume of your microphone, move the slider left or right.
If you want Skype to automatically adjust your microphone settings to obtain the best quality, ensure Automatically adjust microphone settings is ticked.
|
| Speakers |
Change your speaker settings.
To change the speakers that you are using, select the speakers from the drop-down list.
To change the volume of your speakers, move the slider left or right.
If you want Skype to automatically adjust your speaker settings to obtain the best quality, ensure Automatically adjust speaker settings is ticked.
|
| Webcam |
Change your webcam settings. A preview of the video from your webcam is displayed, along with a message indicating the image quality.
To change the webcam that you are using, select the webcam required from the drop-down list.
|
| Computer |
Review your computer speed. A message is displayed, indicating whether your computer speed is fast enough to maintain the call.
|
| Connection |
Review and test the connection speed between you and the person you are calling. A message is displayed, indicating whether your connection is fast enough for the call.
To re-test your connection speed, click Test now.
|