In most cases, you will be able to use Skype as soon as it has been installed, and unless you encounter a problem with Skype we do not recommend that that you change your sound settings. However, it's possible that your sound system may not be compatible with Skype, and if so you will need to configure them to work with Skype.
Skype for Linux supports the PulseAudio and ALSA sound systems. If it is available, Skype will use PulseAudio by default. If you cannot or do not wish to use PulseAudio, you can disable PulseAudio and set up ALSA instead.
Setting up PulseAudio
To use PulseAudio with Skype:
- Download and install the pavucontrol package. You can do this directly from the website, or obtain it from within the Ubuntu Software Centre (if you use the Ubuntu distribution).
- In Ubuntu, select Applications > Ubuntu Software Centre.
- In the navigation pane on the left, select Get Software > Provided by Ubuntu.
- Search for PulseAudio Volume Control from within the Software Centre and then click to select it.
- Click Install.
- Open the PulseAudio Volume Control and check that the microphone/recording input for your microphone is enabled in the audio mixer settings.
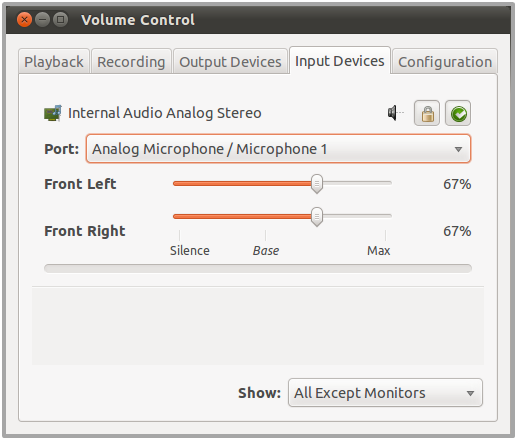
Check that your hardware settings are correct in both the Input and Output tabs.
- Check that Skype is using PulseAudio:
- Sign in to Skype.
- Click Main Menu in the bottom left corner of the application and select Options > Sound Devices.
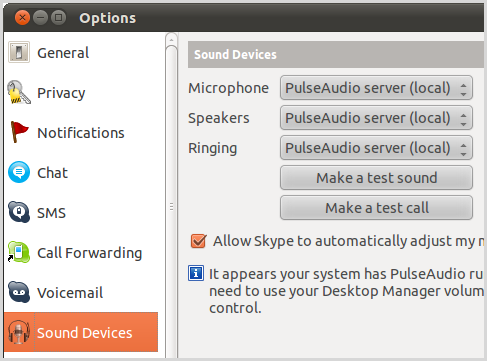
- Make
a test call.
If you need to adjust the PulseAudio settings, click Open PulseAudio Volume Control to open pavucontrol again and alter as necessary. When you are finished, click Playback to check that all is in order.
Disabling PulseAudio
To do this in Ubuntu:
- Select Applications > Accessories > Terminal.
- Type the following and press Enter:
gedit ~/.pulse/client.conf
- The file will open in a text editor.
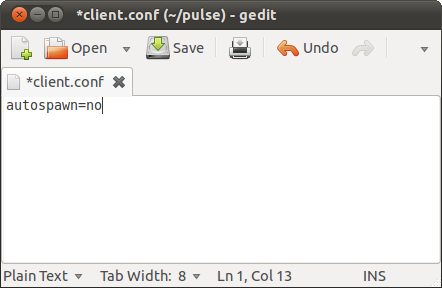
- Type the following:
autospawn=no
- Select File > Save and then Close.
-
Select File > Exit if the document is still open.
-
In Terminal, press Enter to complete the changes.
-
Stop the PulseAudio process by selecting System > Administration > System Monitor.
- In the Processes tab, select the pulseaudio process and click End Process.
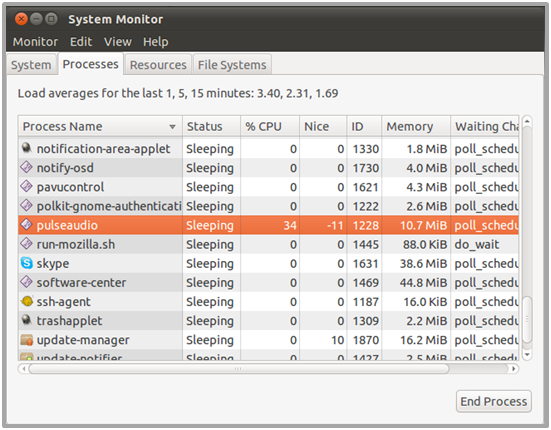
-
Confirm End Process in the dialog box.
-
Restart Skype.
Setting up ALSA
To use ALSA with Skype:
- Make sure that you have disabled PulseAudio.
- Sign in to Skype and select Main Menu > Options > Sound Devices.

- Your devices are set to the system defaults, which should be fine for Skype to work correctly. To change these settings, click a drop-down list and select another device.
Note: remember to click Apply after doing so for the changes to take place:
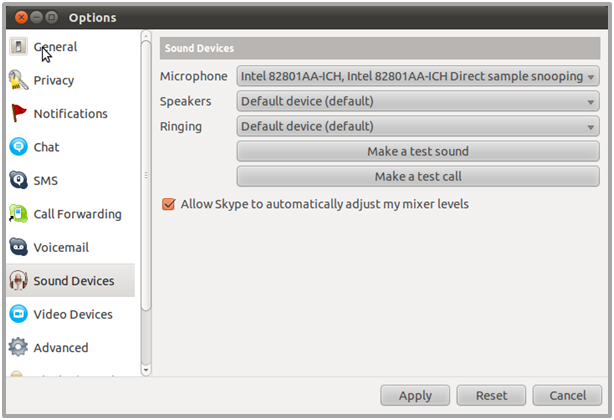
-
Check that ALSA is correctly configured by clicking Make a test sound and Make a test call.