Note: These instructions are for the latest version of
Skype for Windows, which may differ from earlier versions.
If you're not sure which version you're using, it's easy
to find out. (Using Skype
for Mac?)
Sharing screens lets you share your computer screen with anyone on Skype for free. For example, you can display presentations, show friends and family your photos without having to send them, or show someone how something works on your PC.
Before you share your screen, make sure that you have:
To share your screen:
- Make a voice call or video call to the person you want to share your screen with.
- Once the call has started, click the + button in the call bar and select Show entire screen.

- In the dialog box that appears, click Start to share your entire screen.
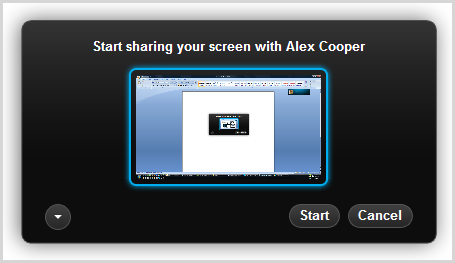
To share a specific window, rather than your entire screen, click the down arrow button and select Share window.
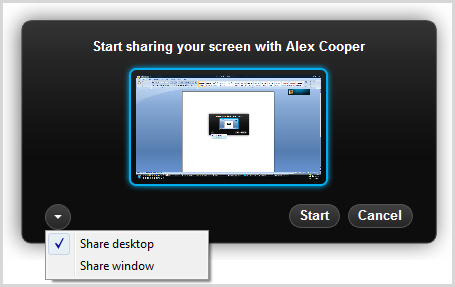
Then select the window you want to share and click Start.
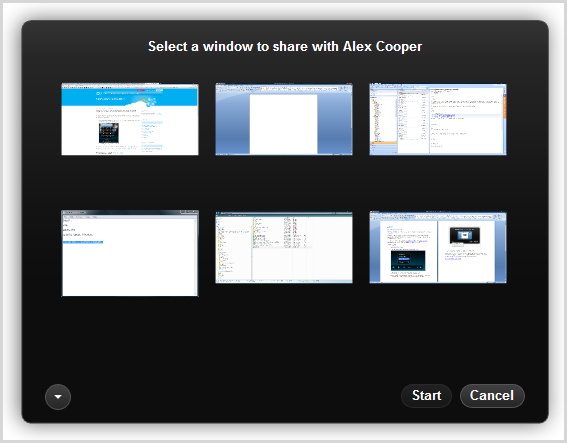
- You can change your sharing screens settings at any time by clicking the + button in the call bar and selecting Change screen sharing settings.
- When you want to stop sharing your screen, in the floating call window click Stop sharing.
You can switch presenters at any time and as often as you like, although only one person can share their screen at a time.
The person you are sharing your screen with can send you
video at the same time, and you can also talk to each other,
send instant messages and send
files.
Having problems sharing
your screen?