This FAQ contains instructions on how to assign group video subscriptions to your members and cancel group video subscriptions.
Assigning a group video subscription
To enable a member of your Skype Manager? to make
group video calls, you need to purchase a group
video subscription for that member.
To assign group video to your members:
- Sign in to Skype Manager.
- Click Features in the toolbar.
- In the Features menu on the left, click Group video calling to display the Group video calling page.
- Check the box next to each member to whom you wish to allocate a group video subscription. When you select a member, the options for setting up group video are automatically displayed:
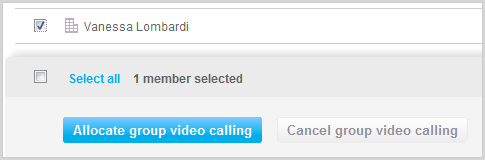
- Click Allocate group video calling to display the Buy group video calling page:
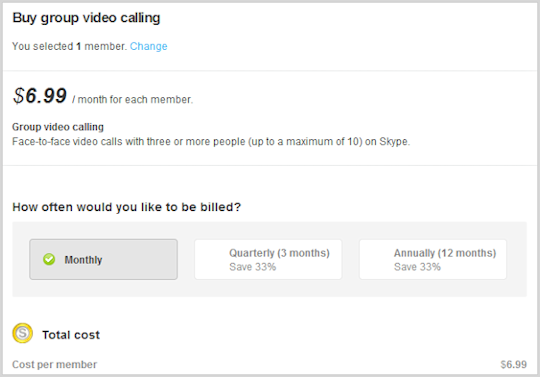
- Select how often you would like to be billed and click Buy now. It may take a few minutes but once you can see the allocation in your Skype Manager, the member can start using it.
Cancelling group video subscriptions
To cancel group video for your members:
- Sign in to Skype Manager.
- Click Features in the toolbar.
- In the Features menu on the left, click Group video calling to display the Group video calling page.
- Check the box next to each member whose group video subscription you want to cancel.
- Click Cancel group video calling.