Once you have added
some contacts, it’s easy to manage your contacts. This
FAQ shows you how to:
Viewing a contact's profile
To view a contact’s profile:
- Click the contact’s name in your contact list.
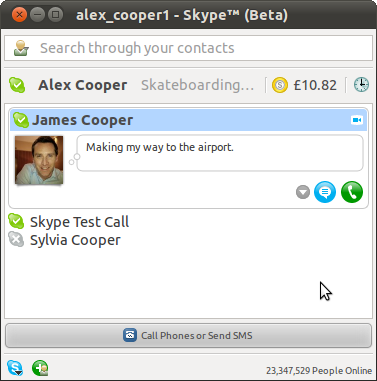
- Click the down arrow next to the contact and select View Profile. This displays a more detailed view of the contact’s profile.
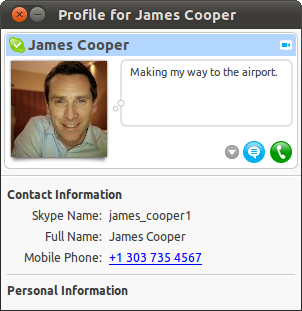
Renaming a contact
You can rename a contact to something more memorable or easier to locate. This change is only reflected in your own contact list – their profile and their name in other people's contact lists is unchanged.
- In the contact list, select the contact you want to rename.
- Click the down arrow next to the contact and select Rename...
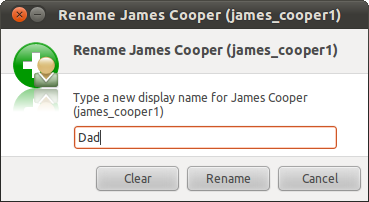
- Type the new name in the text box and click Rename. The contact's new name now appears in your contact list.
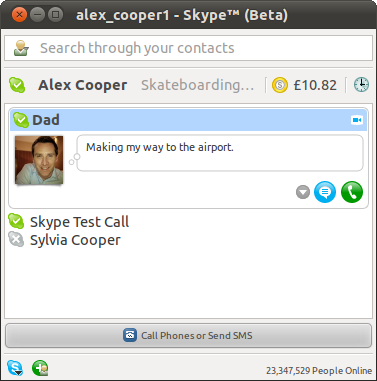
Adding labels for contacts
To add labels to a contact for easy searching:
- In your contact list, click the contact you want to add a label to.
- Click the down arrow next to the contact and select Edit Labels...
- Type your labels into the text box, separating them with a comma.
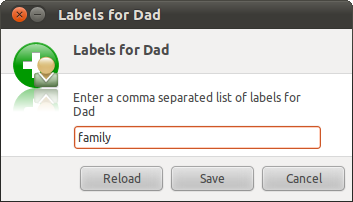
- Click Save to save the labels.
Now when you search your contacts, you can type in a label and all contacts with that label will be returned.
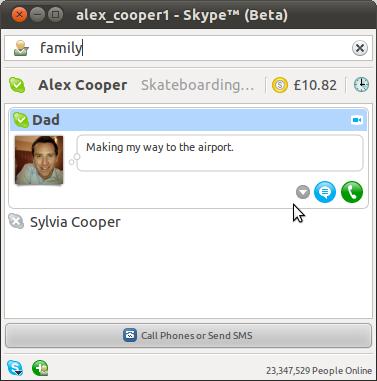
Removing contacts
You can remove contacts from your contact list as follows:
- In your contact list, click the contact you want to remove.
- Click the down arrow next to the contact you wish to remove and select Remove from Contacts.
- Confirm that you want to remove the contact.
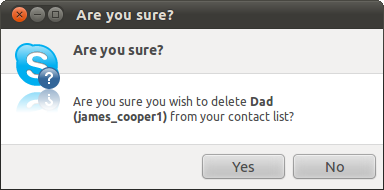
The person will be removed from your contact list. However, it doesn't block them from contacting you.
Blocking and reporting contacts
To block a contact you do not wish to contact you anymore:
- In your contact list, select the contact you want to block.
- Click the down arrow next to the contact and select Block this User.
- If required, check Report abuse from this person.
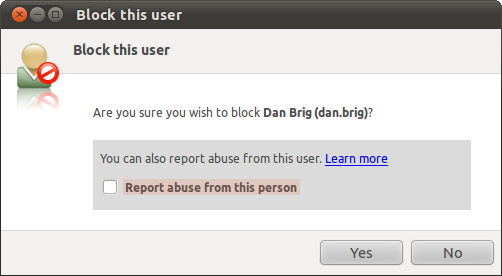
- Click Yes to block the contact.