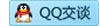在 Skype for Business 中设置音频设备选项
本文让您了解如何设置计算机的内置麦克风和扬声器、耳机或其他设备并用于 Skype for Business 音频。为了在 Skype for Business 会议或呼叫期间获得最佳音频质量,请使用最适合 Skype for Business 的音频设备。
设置你的设备
-
1、在 Skype for Business 主窗口中,单击“选项”按钮  旁边的箭头,然后选择“工具”>“音频设备设置”。
旁边的箭头,然后选择“工具”>“音频设备设置”。
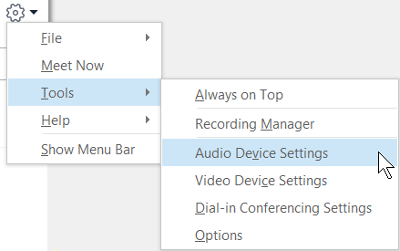
-
2、在“音频设备”下,选择所需的设备。
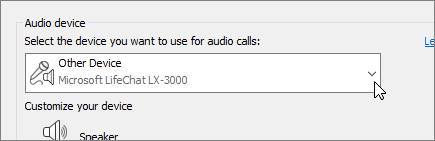
-
3、单击“扬声器”旁边的绿色箭头,测试声音,拖动滑块可以调节音量。
-
4、要测试麦克风音量,请持续讲话几秒钟。在进度条到达测试区中央位置时,音量为最优状态。拖动“麦克风”旁边的滑块可调节麦克风音量。
-
5、单击“铃声”旁边的绿色箭头按钮可以收听收到呼叫时的示例铃声,拖动滑块可以调节铃声音量。
-
6、单击“检查呼叫质量”,按照提示录制并播放短消息。根据需要调整音频。
-
7、如果您有多个音频设备,可以选择将所有音频设备设置为在收到呼叫时振铃。在“备用铃声”下选择“同时拨打”,然后选择其他设备。
您还可以选择“当我的电话振铃时取消静音”,这将在您收到 Skype for Business 呼叫时自动取消扬声器静音。
-
8、选择“可用时允许立体声音频播放”,确保在会议期间获得最佳音频质量。
-
完成后单击“确定”。
提示: 您可以在各部分中为麦克风和扬声器选择不同的设备。但应注意避免回响,最好为麦克风和扬声器使用相同的设备。如果必须要使用单独的设备,可以降低扬声器音量来将回响控制到最低限度。
测试音频质量
在开始 Skype for Business 会议或通话之前,确保音频设备的音效达到理想效果。
-
1、在 Skype for Business 主窗口的左下角,单击“选择主要设备”。
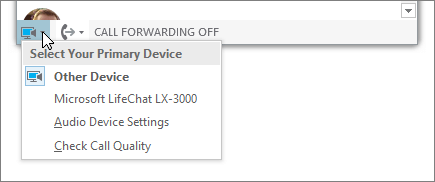
-
2、单击“检查呼叫质量”,按照提示录制并播放短消息。
-
3、如果你不满意音频质量,请单击“音频设备设置”以调节麦克风和扬声器,如果有多个音频设备的话也可以选择另一个设备。