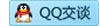当您重新安装或升级Skype后,您的防火墙设置可能也要更新设置。不然可能会影响您的音频通话质量。
如果您使用Windows防火墙,请按照下面的说明更新您的防火墙设置。如果你不使用Windows防火墙,请确保您的防火墙允许Skype通过,不要阻止skype的正常运行,如果您不确定如何做到这一点,请参阅您的防火墙程序的说明书。
Skype重装或升级后在Windows XP更新的Windows防火墙
要在Windows
XP中更新您的Windows防火墙设置:
1、退出Skype。
2、点击开始 > 控制面板,双击“Windows防火墙”
3、确保“不允许例外”(Don't allow exceptions)不打勾
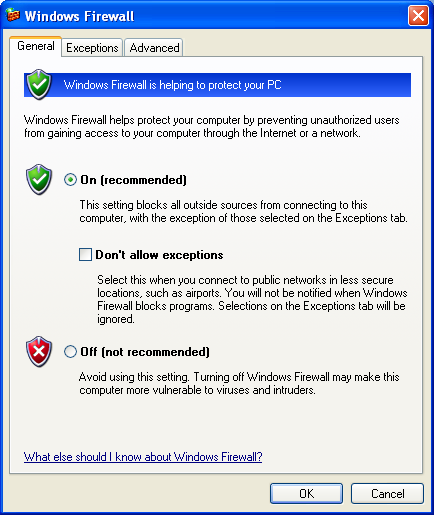
4、选择“例外”(Exceptions)选项卡。
5、如果Skype显示在“程序和服务”列表中的话,请选中它并单击“ 删除 ”。
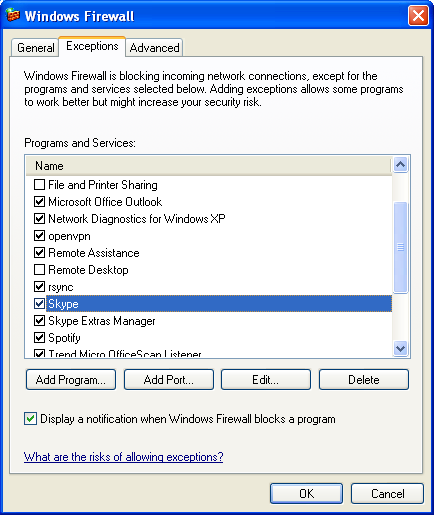
6、当显示让你确认删除的提示框时,单击是即可。
7、单击“ 确定”(ok)。
8、登录到Skype。当Windows防火墙询问您是否要封锁Skype(Keep blocking ),按一下解除封锁(unblock)即可。
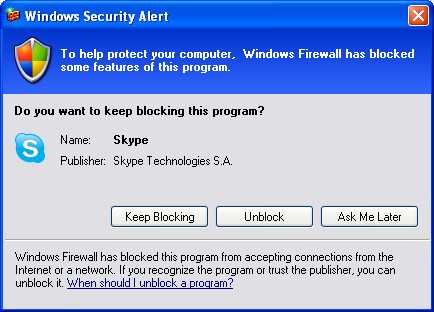
9、进行测试通话(呼叫echo123)。
Skype重装或升级后在Windows Vista和Windows 7如何更新Windows防火墙
要在Windows
Vista和Windows 7更新您的Windows防火墙设置:
1、退出Skype。
2、单击 “ 开始 “>”控制面板“。
3、对于Windows Vista:
单击 “管理工具和高级安全Windows防火墙(Administrative Tools and Windows Firewall
with Advanced Security.)
对于Windows 7:
单击“系统和安全“。单击“Windows防火墙的高级设置”(Windows Firewall and Advanced
Settings.)。
4、选择并右键单击 “进入规则”(Inbound rules),并选择“ 新规则”(New rule)。
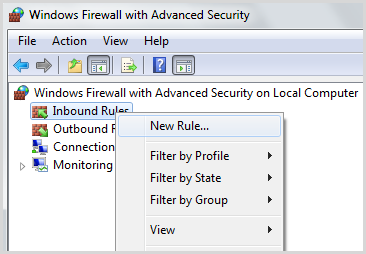
5、选择“
程序“,然后单击“ 下一步 “。
6、选择此程序的路径 ,并单击“浏览“。
7、浏览到以下文件夹中,选择文件 Skype.exe并单击“打开“。
C:/Program Files/Skype/Phone/
8、单击 “下一步”,勾选 “允许连接”, 然后单击 “下一步”。
9、确保 “域名(domain)”,“隐私(Private)”和 “公共(Public)”打勾,并单击"下一步"。
10、在“ 名称“ 字段中,输入“skype的规则”。
11、单击Finish(完成)。这新的规则就会显示了。
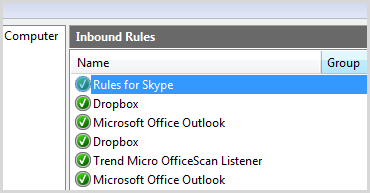
12、右键单击
“出站规则 “, 并选择 “新规则 “,以显示新的出站规则向导。
13、重复步骤5至11为Skype创建一个新的的出站规则。
14、重新启动计算机。
15、登录到Skype并拨打测试电话(echo123)。